
Go to http://www.zotero.org/styles and find and download the style you need, for example: Chicago Manual of Style (note, annotated bibliography).
Put your annotation in the Extra field, towards the bottom of the Info tab in the box that appears when you click an item. (You can cut-and-paste from a Note if you've already made an annotation there.)
Select the items for your bibliography in the middle window and right-click to Create Bibliography from Selected Items. In the dialogue box, choose Chicago Manual of Style (note, annotated bibliography) - this is the style you installed in the first step. Save as RTF, then you can open the file with Word. You may need to adjust the spacing, but your annotation should appear after the bibliographic citation for each item.
Zotero Groups feature lets you collaborate on research projects with other Zotero users (they must have an account) via its site.
Once a group is created and members invited, the Group folder appears in each member’s Zotero (the software on their computer). Each member may add content to the shared folder, then sync. Now any new content appears in the group folder and all can see.
How to create a group...
To join an existing Zotero library, search for it at zotero.org/groups or be invited by the group’s owner.
You'll now have two sections in your Zotero collections pane (left side), and you may drag items back and forth between them at will.
Personal and group libraries are entirely separate, and changes made to items in one library do not affect the other. You can drag items back and forth libraries to copy items.
![]() Zotero has extensive support pages available which go through every function in detail:
Zotero has extensive support pages available which go through every function in detail:
Reports are simple HTML pages that give an overview of the item details, notes, and attachments of the selected items. You can print them, post them to the web, and email them.
To create a report, right- or control-click item or a selection of items in the centre column and select “Generate Report from Selected Item(s)…”. You can also right-click a collection in the left column and select “Generate Report from Collection”.
Some Uses for Reports
A more comprehensive overview of the Zotero Reports feature is available on the Zotero Reports support page.
We would love feedback if this page was useful to you! If you have additional questions please reach out to us and we can try our best to help.
You can use Zotero to take notes on what you're reading - it's a great way to track your reactions to the writer's ideas, and to note where you might want to include the information in your assignment. If you do that, you'll always know where you got your ideas, and it will be very difficult to accidentally plagiarise something. See http://www.zotero.org/support/notes
You can also highlight text on a web page and automatically copy it to Zotero. Right- or control-click the highlighted text and click "save to Zotero":
The Notes field is very large, so you can write as much as you need without worrying about running out of space.
If you're regularly using more than one computer in your research, such as borrowing laptop loans from IADT Library, Zotero's sync feature can keep your library up to date on all of them. Zotero can store a copy of your library online and check it for updates whenever you open your library on a different computer. All your computers must be running the same version of Zotero.
First, set up a free Zotero.org user account. Then on your main computer where you have Zotero installed:
Repeat this configuration on each of your computers. Or simply log in to Zotero online on any computer and you can access your Zotero Library without installing software.
Any updates you make on one of your computers will be reflected on the others. This even works to synchronize your library among Windows, Mac and Linux computers.
For more details and help troubleshooting sync problems, check the Zotero site.
The timeline feature is very useful to hep visualise how your sources are spread out over publication dates, and helps you identify gaps in your research chronology.
To create a timeline, go to the Tools menu, and select "Create Timeline".
You navigate the timeline from side to side, and the citations are organised by date published by default. You can change this to show the citations organised by date added, date modified, or by a specific highlighted search term.
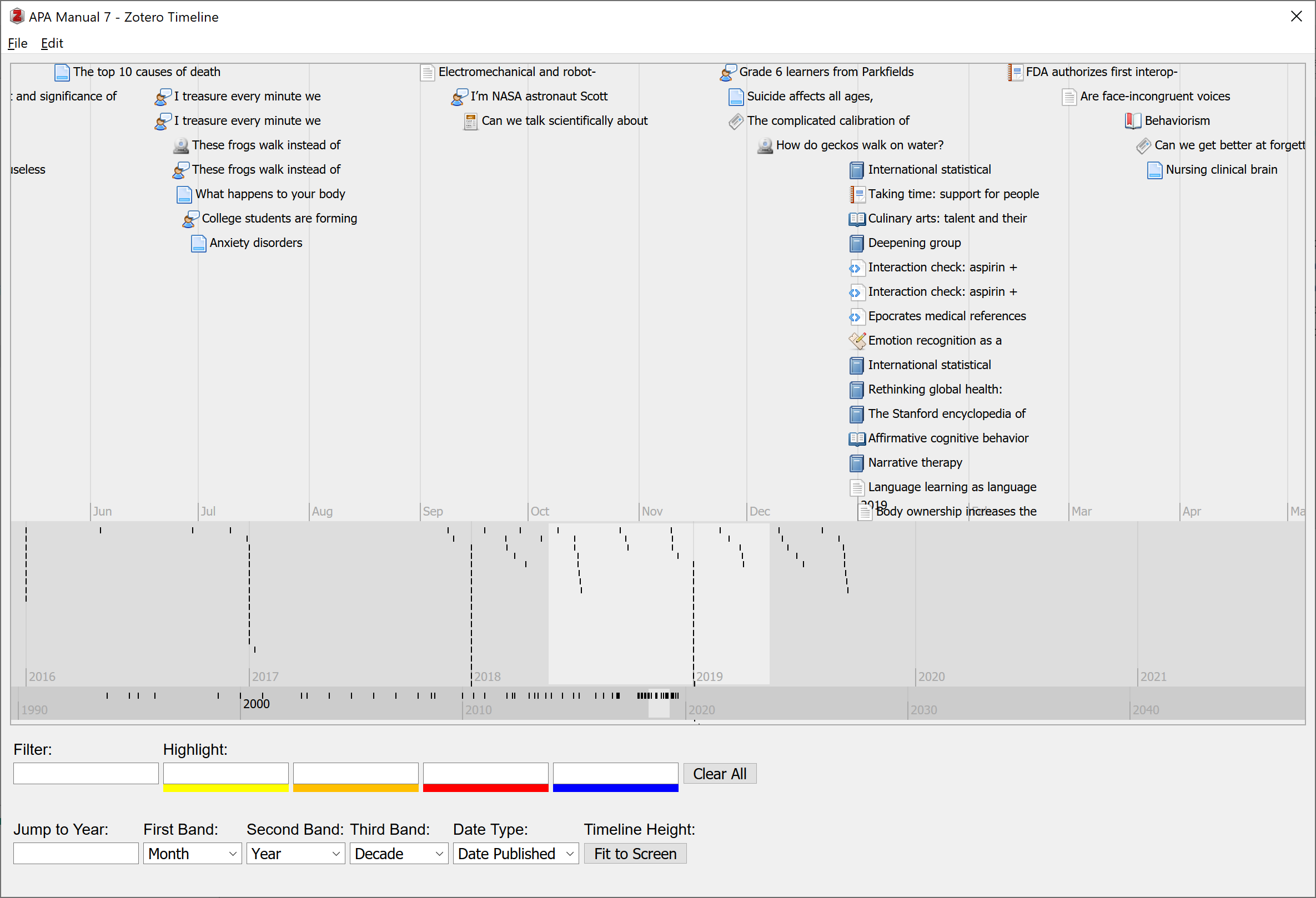
Folders
You can sort your items in to different folders by clicking the button above the left column. This is handy for putting items relating to the same project or topic together. Items in collections are links to the main copy of the item in your main unsorted Zotero library.
Tags
Items can be assigned tags. Tags are named by the user. An item can be assigned as many tags as is needed. Tags are added or removed with the tag selector at the bottom of the left column or through the Tags tab of any item in the right column. Up to 6 tags can be assigned colours and numbers. Numbered tags can be quickly added or removed using the corresponding number keys on your keyboard.
Deleting items
All references are automatically deposited in "My Library" (your main Zotero Library).
To remove a citation from a specific collection/folder,
Duplicates
As you build your Zotero library, you might introduce a few duplicated items. E.g. you could have saved the same item twice from a webpage, or imported items already in your library. Fortunately, Zotero can help you identify possible duplicates and allow you to merge them.
Finding Duplicates
Merging Duplicates
Merges are automatically recognized by the word processor plugins and don't affect your automatically generated citations and bibliographies.
IADT LibGuides are licensed under a Creative Commons Attribution NonCommercial 4.0 International License (CC-BY-NC 4.0)